超级重点章节,请仔细阅读!!!
在连接好DK2后,左击或右击通知区域的小眼睛图标,打开Rift Display Mode

打开Rift Display Mode
在打开的窗口中点选DK2的工作模式为ExtendDesktop to the HMD,点Apply应用,如图:

选择工作模式
这时候你会发现DK2里的屏幕已经点亮,它变成了你电脑的扩展桌面。
但是你也会发现,DK2屏幕首次被识别成扩展桌面的时候,屏幕是竖的(要是没装runtime直接连接DK2到电脑的话,会发现的更早)。
这时候只需要桌面右键菜单→屏幕分辨率,点击选中DK2的屏幕,然后设置成横向显示就可以了。如下图:

设置横向显示
将DK2的屏幕摆正后,先刷新固件。点击小眼睛图标,点击OculusConfiguration Utility,打开DK2设置软件界面。选择Tools→Advanced→UpdateFirmware。

更新固件界面
在弹出的选择框中选择固件文件,固件文件在你安装runtime的路径 C:\ProgramFiles (x86)\Oculus\Tools\Firmware\DK2中,如下图:

固件文件路径
选择好固件后就开始刷新了,期间不要断开DK2的任何连接。
你要问断开会咋样?我不会那么作死,你要作死自己去作吧!要是DK2变砖了可以写个经验分享给大家。
刷新完成后到C:\ProgramFiles (x86)\Oculus\Tools里重新打开OculusConfiguration Utility。
接下来需要设置用户配置文件。
在没有创建用户配置文件的时候,OculusConfiguration Utility下的所有选项为灰色不可选。
首先你需要点击User下的那个“+”,新增一个用户配置文件,输入你的用户名。

输入新的用户名
用户配置文件设置好后,界面里的选项就可以设置了,请参考界面选项的翻译。

主界面翻译

高级设置界面翻译

输出模式界面翻译
翻译成这样已经简单易懂了吧。
关于其中每一项设置对于体验的影响和原理,这里就无需多说了。
为了得到最佳的VR体验,请认真阅读并理解指南中的内容!!!
本文导航
- 第1页: 首页
- 第2页: 连接DK2
- 第3页: 使用OculusConfiguration Utility对DK2进行基础设置
- 第4页: 试运行自带的DEMO

 AR实景红包玩法 ar实景红包怎么抢
AR实景红包玩法 ar实景红包怎么抢 淘宝Buy+官方使用教程 淘宝Buy+怎么用
淘宝Buy+官方使用教程 淘宝Buy+怎么用 HTC Vive空间问题完美解决方案
HTC Vive空间问题完美解决方案 PlaystationVR影院模式更改屏幕尺寸方法
PlaystationVR影院模式更改屏幕尺寸方法 Galaxy S8确定将支持Daydream View
Galaxy S8确定将支持Daydream View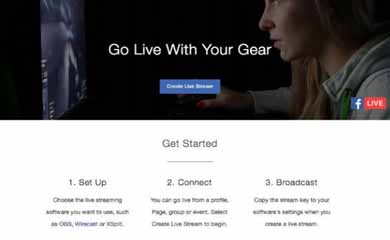 facebook 360度视频直播进入方法
facebook 360度视频直播进入方法

 湘公网安备 43011102000836号
湘公网安备 43011102000836号
网友评论