快用苹果助手已经发布了2013 Beta1版了,下面跑跑车小编就带你来一起来看看有什么新的功能吧,快用苹果助手2013可是和快用苹果助手2012完全不同的大改变哦。
 |
快用2013版主要是提供设备管理功能:提供两个途径:一是快用苹果助手客户端;一是计算机(或我的电脑)中的苹果设备管理。所以以下会分为两个部分做说明。
一、快用客户端
接入设备后,会出现设备标签,如下图所示:(若是未能识别设备或是设备有锁会要求先解锁后才会出现设备标签的界面的)

进入设备页签后,可以看到按资源类别分为:应用、应用文件、音乐、铃声、相机、图片及U盘七个类别,下面会依次细讲。
当前若是接入了多个设备的话,设备页签会出现下拉小箭头,在这里可以切换当前设备,不用再拔数据线了。下图所示:

1、设备管理之应用程序
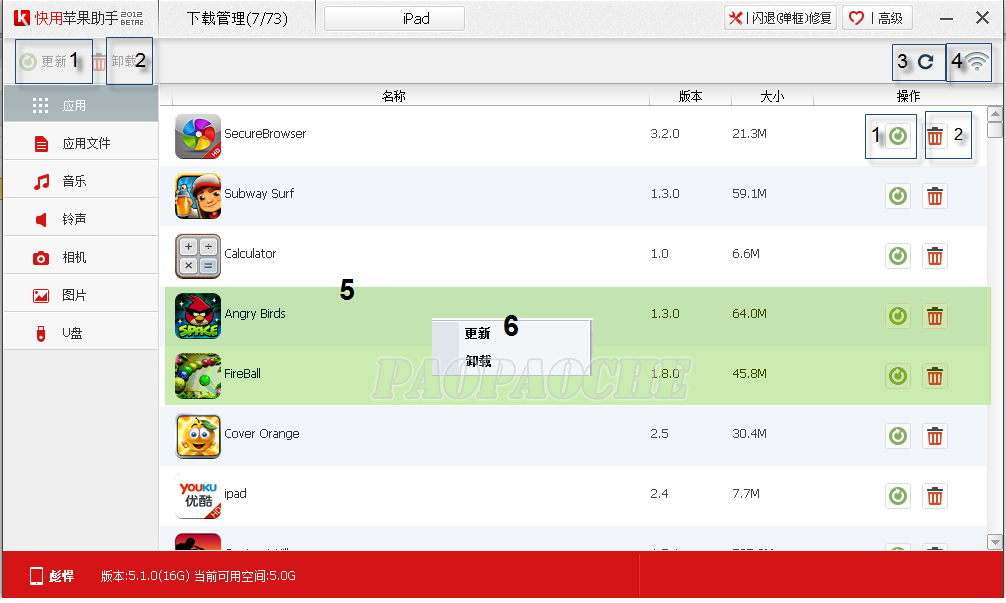
1.应用列表:
此处列的应用为当前设备上已安装的应用。
2.按钮1

:更新
点此按钮可直接更新设备上的应用(下载至本地并安装新版本)
更新进度:会显示在图标下方
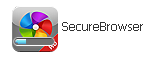
若更新失败,则更新按钮会重新出现。(可能原因:下载新版本失败或是安装失败,可以进入下载管理界面查看)
3.按钮2

:卸载
点此按钮会直接将选中应用卸载。(当然为了防止误删,会弹出询问要求您确认)
若是卸载成功,此应用会从列表中消失;若未能卸载成功,则此应用会继续停留在列表中。
4.按钮3

:刷新
刷新按钮,刷新当前列表。
5.按钮4

:WIFI连接
若当前设备为(ios5.0及以上),则开启此功能后,下次即可通过无线连接,无需使用数据线。若是需要关闭此功能,请直接点击关闭。
6.区域5:选择应用
支持CTRL+A.CTRL,SHIFT、DELETE等常规快捷键操作及右键菜单(图中6所标示)
2、设备管理之应用文件
由于应用文件的操作非常规操作,故将此由应用程序列表单独提出。如下图所示:

1.应用文件列表:
此处为您所安装的所有应用的应用数据,以单个应用为单位作为独立文件夹显示。
2.区域1:操作区空白区域的右键菜单
计算机的资源管理器的常规操作,在这里可以切换列表显示类型、排列方式等等。
3.区域2:快捷键
提供剪切、拷贝、粘贴及删除四种常规操作;
4.区域3:
当前目录的前进、后退及向上,与windows资源管理器动作一致。
5、重点说明下如何导入电子书、视频等内容:(以视频为例)
找到想要放入的应用文件夹(如快播,直接将视频文件扔进此文件夹的documents目录里即可在设备上观看此视频了)【小技巧:可以直接在计算机的苹果设备管理中应用文件夹里实现此操作,因为可以直接搜索应用文件夹名称】
若是当前文件夹不允许操作或是不支持您当前操作的话,会弹出提示提醒你的,所以不用担心。
3、设备管理之音乐、铃声及图片
操作完全一致,故以音乐为例。可以直接拖入或拖出音乐。支持格式为(AAC\MP3\WAV)

格式错误的话,会弹出提示告诉你选择正确格式的。
4、设备管理之相机
相机是指相机胶卷,功能操作与其他资源一致,唯一不同的是相机不支持往里拷入文件,若想拷入图片或照片至设备里,只能放进图片这个类别里。
5、设备管理之U盘
这个就不解释了,平时U盘怎么用这里就怎么用了。
二苹果设备管理
进入计算机(若我的电脑)即可看到

进入设备管理后,会列出当前接入的设备。

双击要操作的设备后,会显示当前设备的资源,如下图:
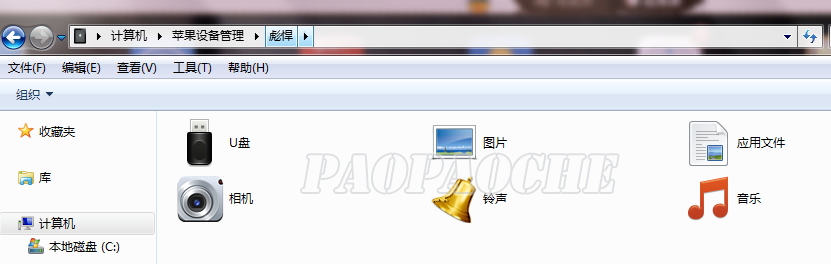
操作与快用苹果助手的设备管理完全一致,故不再赘述。
相关文章
- 21-02-07原神祈愿池活动时间表 2021原神祈愿池更新顺序是什么
- 21-02-05云顶之弈最新阵容2021决斗大师 11.3决斗大师最强阵容搭配攻略
- 21-02-05云顶之弈最强阵容搭配2021 11.3最强阵容搭配攻略
- 21-02-042021最新赚钱软件有哪些 2021赚钱软件哪个赚钱多又快
共0条相关评论
最新最热相关资源
文章排行
安卓苹果应用推荐

便娘收藏类型:益智休闲大小:17M
下载
幸运乐园类型:益智休闲大小:18.8M
下载
金属转轮类型:动作冒险大小:20M
下载
兰博基尼Urus遨游迪拜模拟器手机版(City Drive Urus)类型:模拟经营大小:71.6M
下载
菇菇逃脱游戏(なめよん)类型:益智休闲大小:60.9M
下载
音乐世界Cytus2类型:益智休闲大小:1.52G
下载

万万没想到之大皇帝iPhone/ipad版类型:策略棋牌大小:165M
下载
Pool Break 3D桌球iphone/ipad版类型:体育游戏大小:8.4M
下载
食人鱼3DD iphone版类型:动作游戏大小:60.9M
下载
Jelly Defense果冻塔防iphone/ipad版类型:策略游戏大小:298M
下载
Munch Time午餐时间iphone/ipad版类型:休闲益智大小:23.8M
下载
Tiny Troopers小小部队iphone/ipad破解版类型:射击游戏大小:48.1M
下载
最新文章
 electra越狱教程 ios11完整越狱图文教程electra越狱教程 ios11完整越狱图文教程
electra越狱教程 ios11完整越狱图文教程electra越狱教程 ios11完整越狱图文教程 ios9.2正式版升级教程ios9.2正式版升级教程
ios9.2正式版升级教程ios9.2正式版升级教程 NDS4iOS免越狱下载_NDS4iOS越狱源官网NDS4iOS免越狱下载_NDS4iOS越狱源官网
NDS4iOS免越狱下载_NDS4iOS越狱源官网NDS4iOS免越狱下载_NDS4iOS越狱源官网 iOS9.1正式版升级教程iOS9.1正式版升级教程
iOS9.1正式版升级教程iOS9.1正式版升级教程 Apple Watch watchos2怎么升级教程Apple Watch watchos2怎么升级教程
Apple Watch watchos2怎么升级教程Apple Watch watchos2怎么升级教程 iOS9.0.2升级教程iOS9.0.2升级教程
iOS9.0.2升级教程iOS9.0.2升级教程 iOS9.1 beta2升级教程_iOS9.1 beta2怎么升级iOS9.1 beta2升级教程_iOS9.1 beta2怎么升级
iOS9.1 beta2升级教程_iOS9.1 beta2怎么升级iOS9.1 beta2升级教程_iOS9.1 beta2怎么升级 iOS9.0.1升级教程_iOS9.0.1怎么升级iOS9.0.1升级教程_iOS9.0.1怎么升级
iOS9.0.1升级教程_iOS9.0.1怎么升级iOS9.0.1升级教程_iOS9.0.1怎么升级








 湘公网安备 43011102000836号
湘公网安备 43011102000836号
支持( 0 ) 盖楼(回复)
支持( 0 ) 盖楼(回复)
查看所有0条评论>>